The ability to see the world around you and instantly share that "vision" is something that makes Google Glass great for everyday use. No reason to pull out your phone to show off the amazing sushi plate you were just served—look at it, give a couple of quick taps and voice commands, and boom, your social network is salivating in jealousy.
Install Facebook & Twitter Glass Apps
Out of the box, Google Glass only has the capability to share photos and videos with Google+. That's fine and all, but since most of us also use Facebook and Twitter—and usually much more than we do G+—it's important that we add additional share functionality to our Glass.
Start by going to your MyGlass app (available for Android and iOS; I'll be using the Android app, but the process will be similar for the iOS app), then tap the drop down menu and select Glassware.
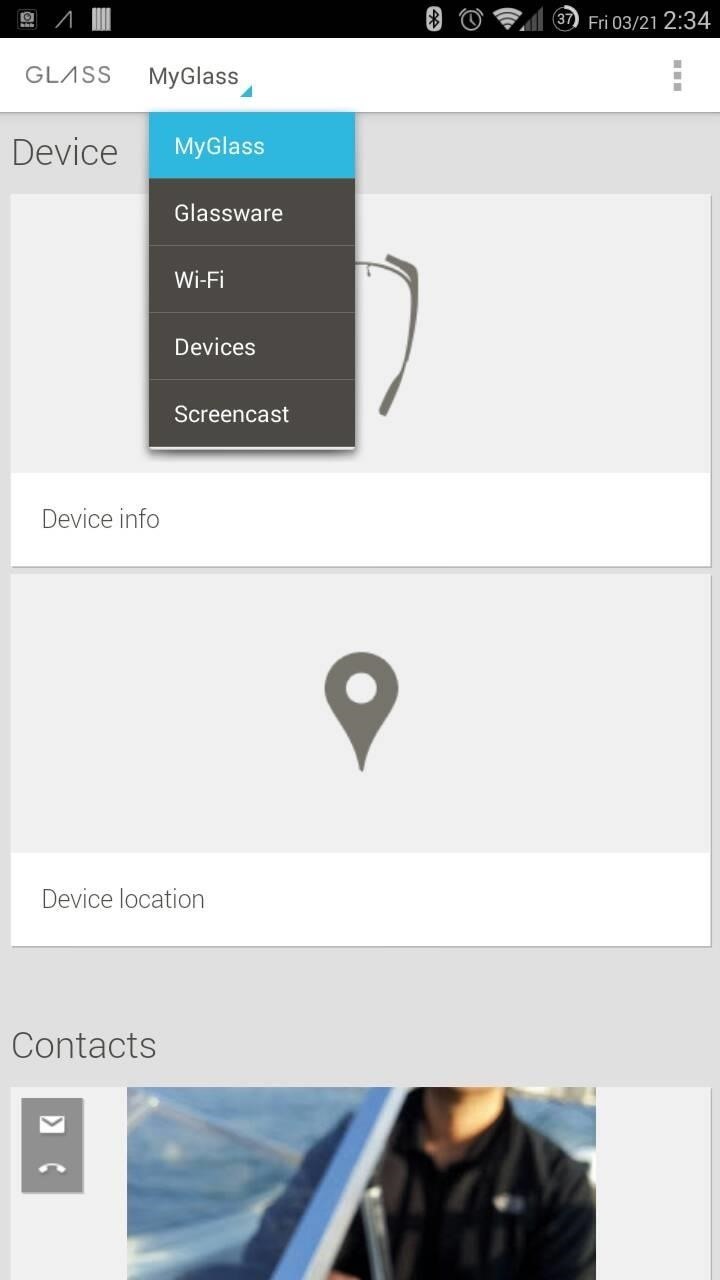
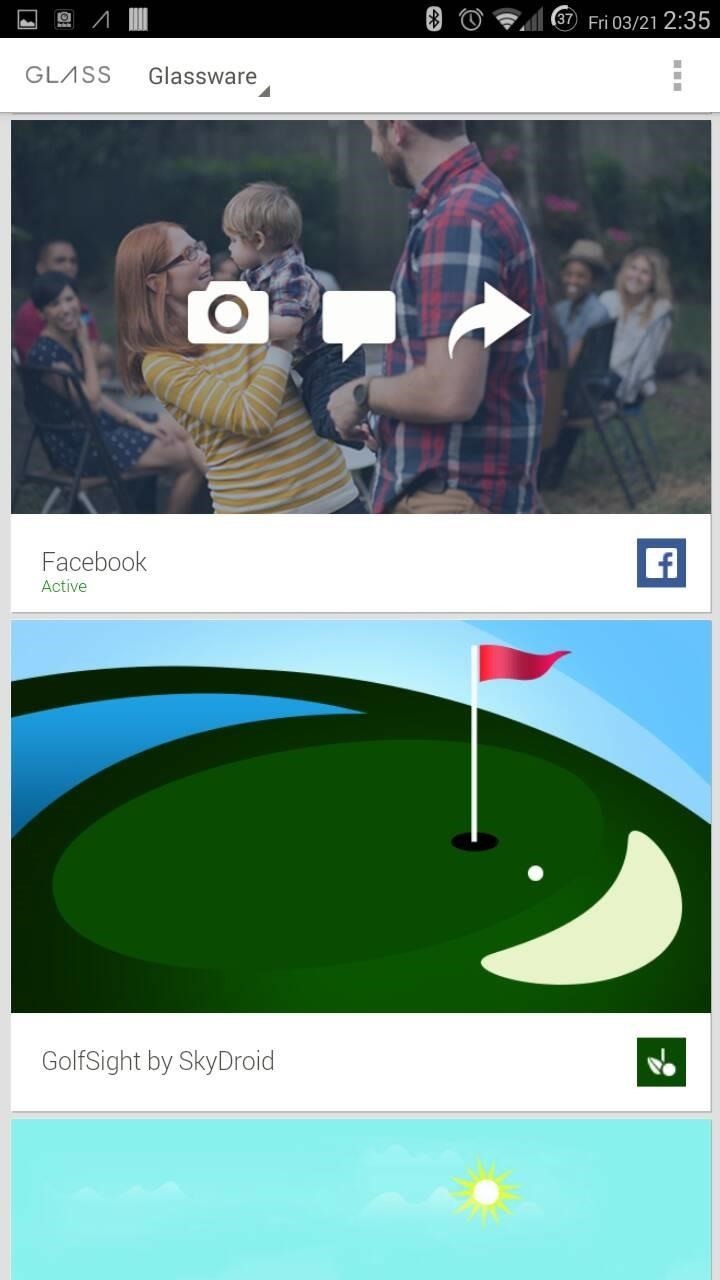
Both the Facebook and Twitter companion apps will be in the top "Featured Glassware" section. Simply tap on the apps, toggle them "On", and authorize their use for Google Glass.
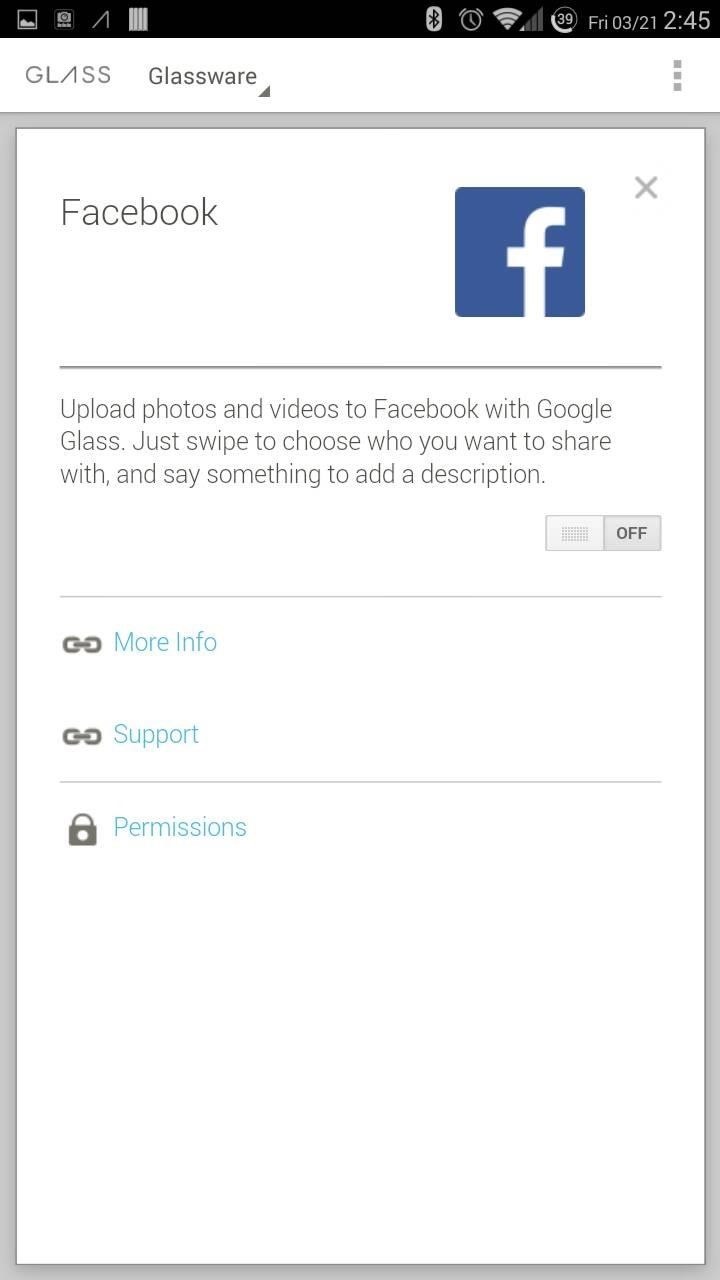
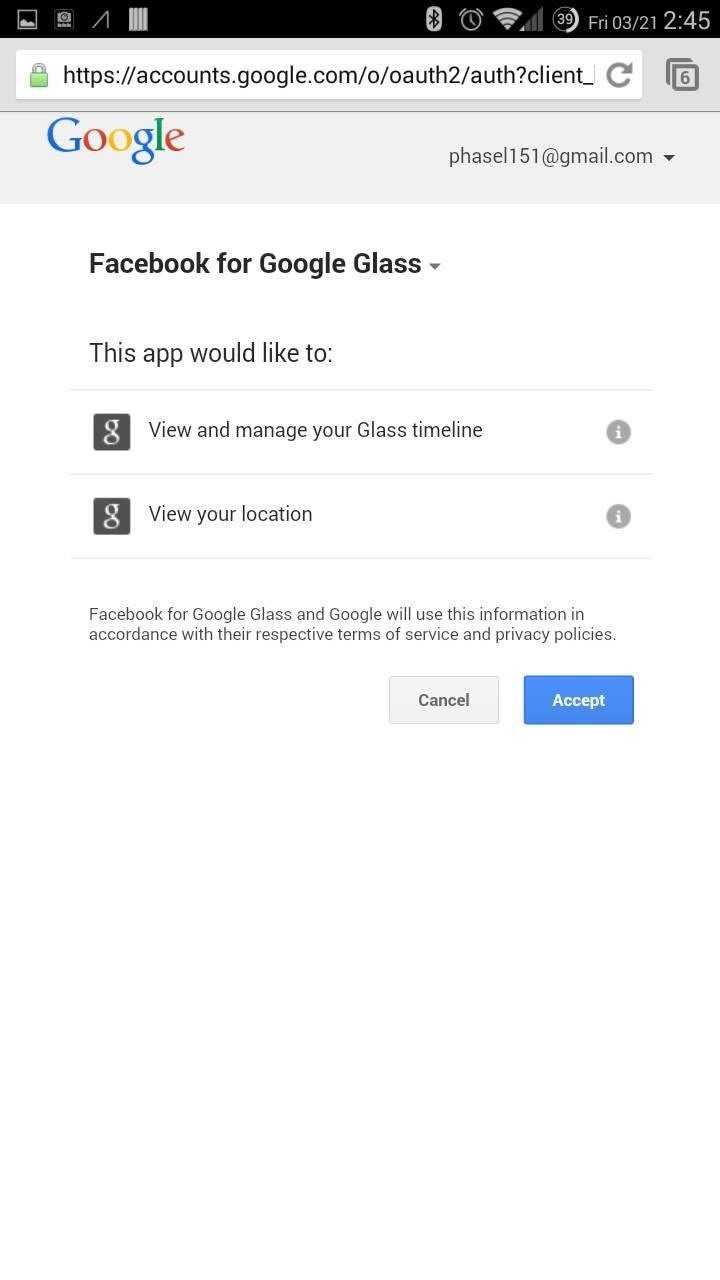
The process will be similar for both Facebook and Twitter
Sharing New Photos & Videos
Tell Glass to "take a photo" or "record a video", then do your thing. Now say "ok glass" followed by "share with".
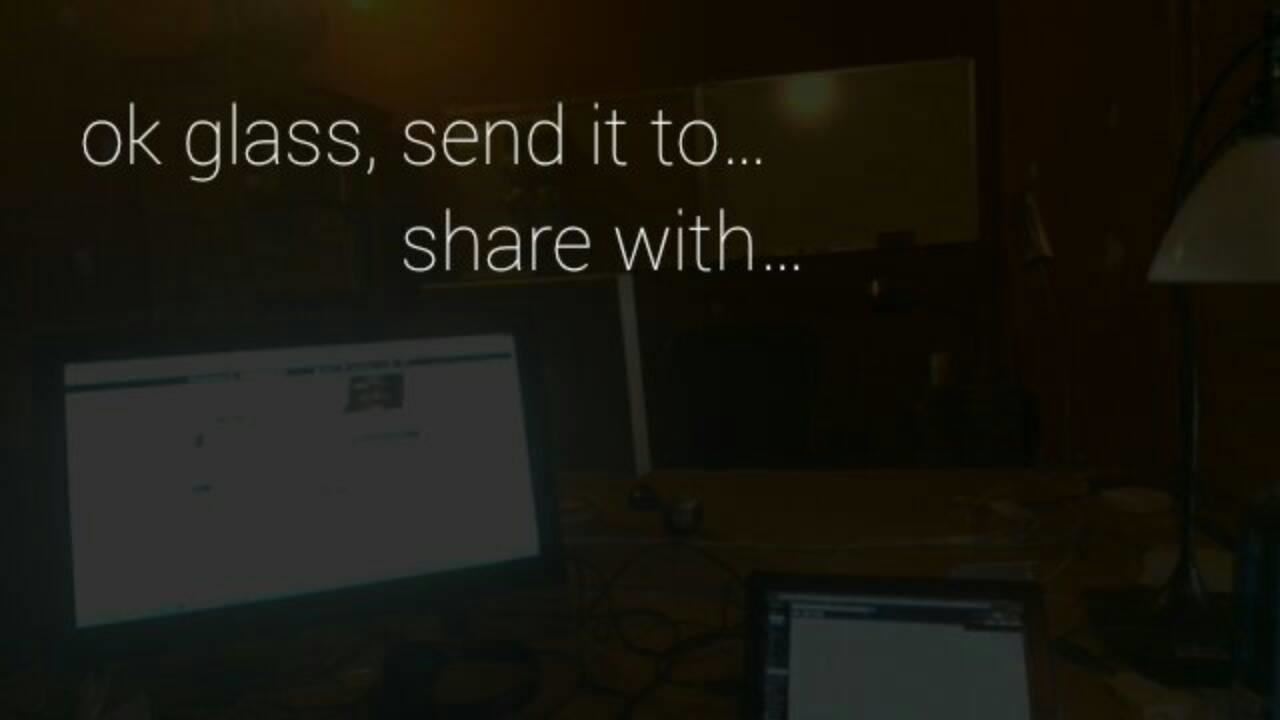
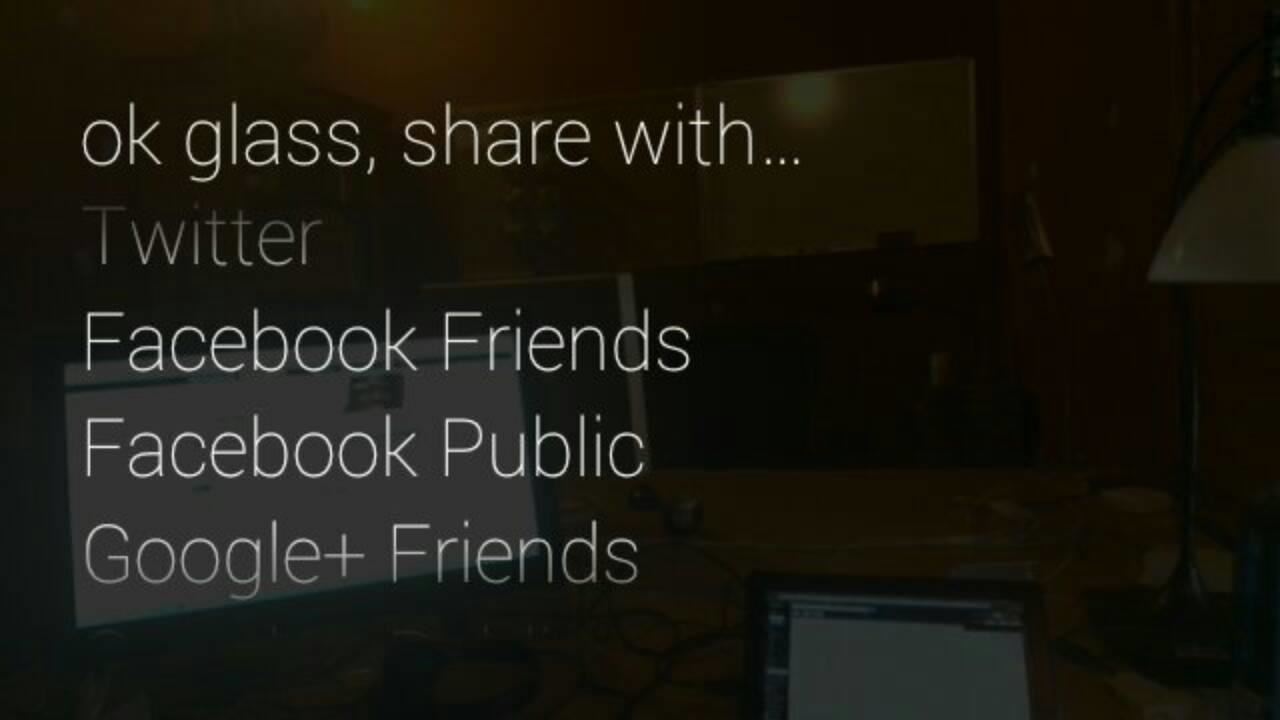
After you've selected where you want your content shared, like Facebook Friends, Facebook Public, Facebook Only Me, or Twitter, give the "ok glass" command one more time, followed by "add a caption" to, you guessed it, add a caption.
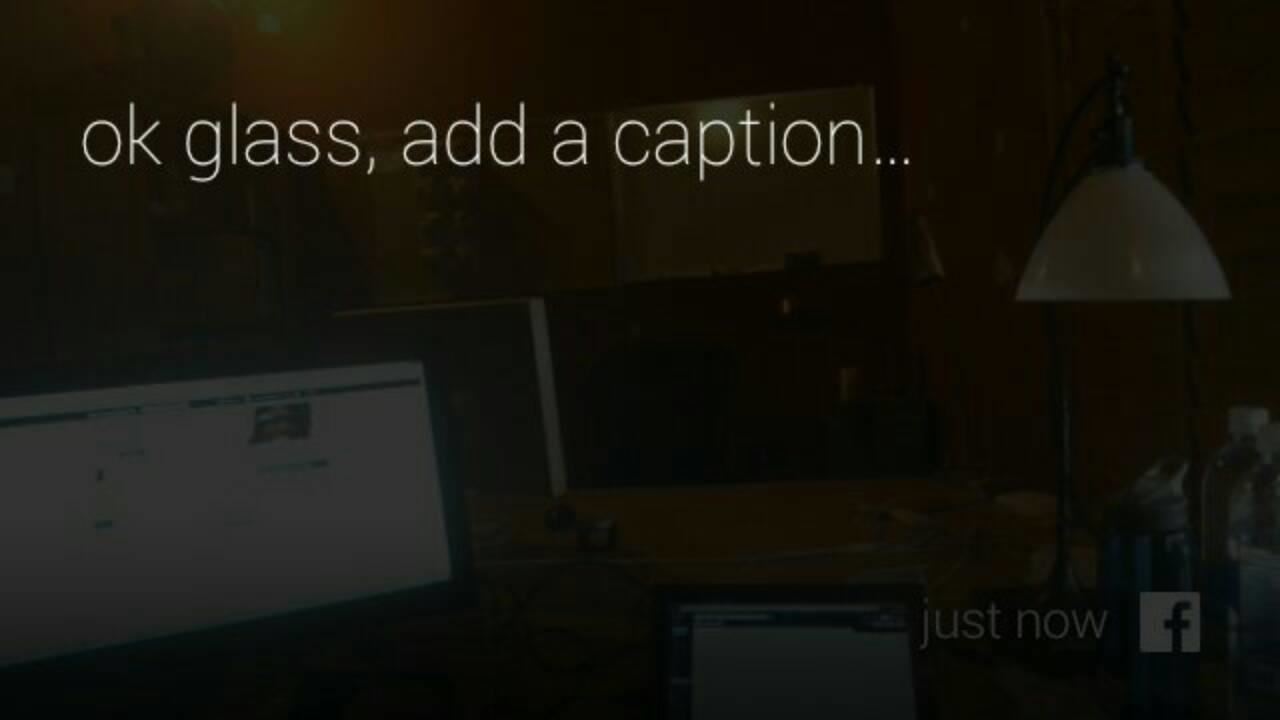
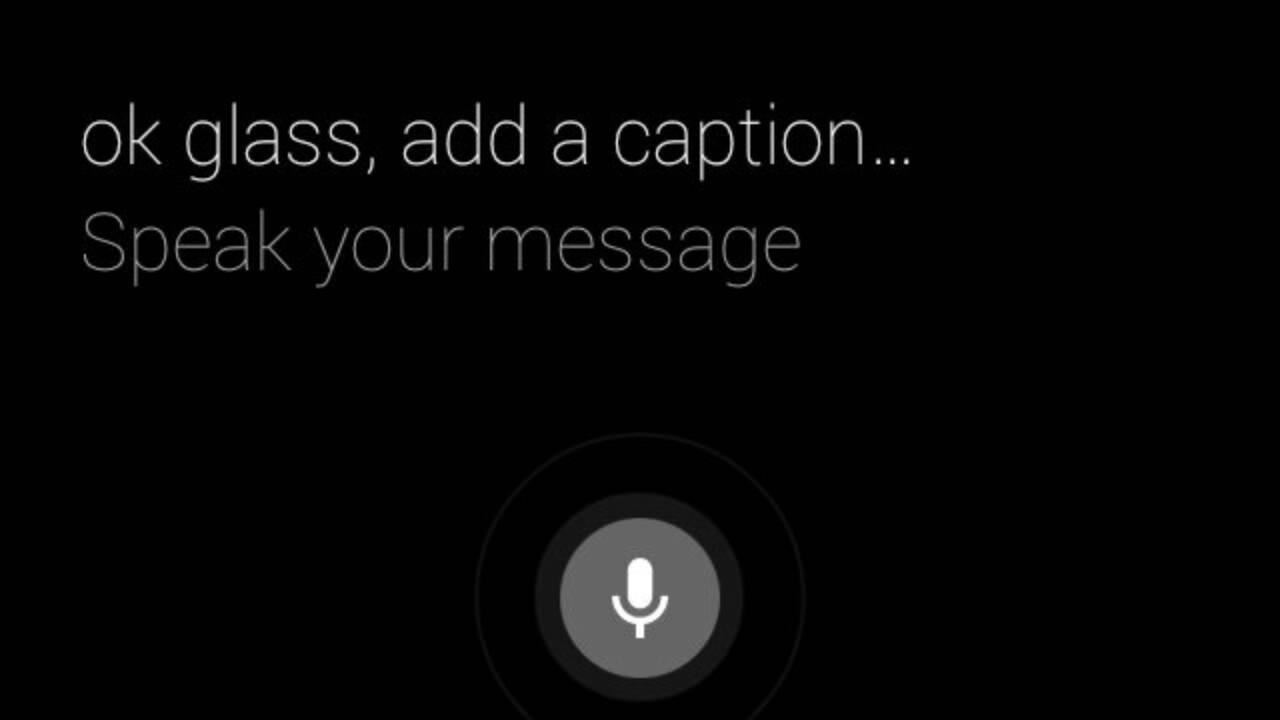
Just speak your caption and off your post goes to be shared.
Sharing Existing Photos & Videos
For content that's already on your Glass, a simply tap will bring up sharing options. Simply tap the photo or video you want to share, then swipe over once to go from "Send" to "Share", tap again and select where you want to share.
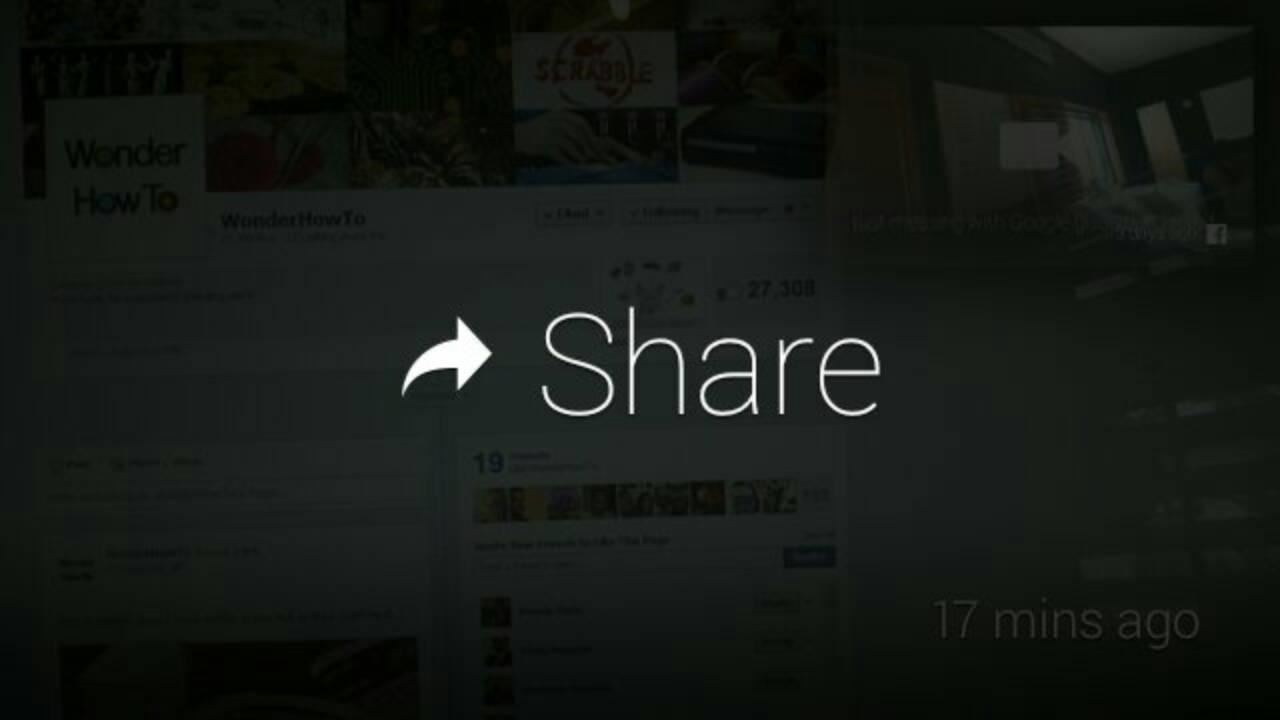


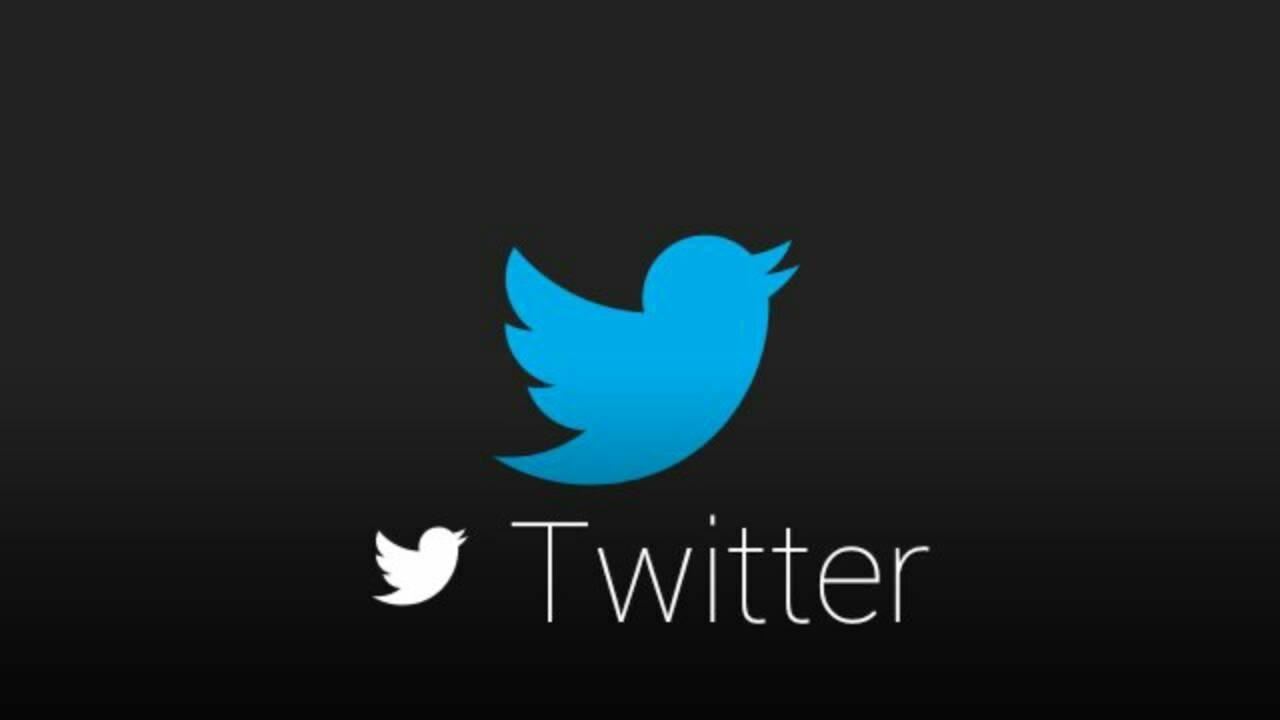
One more tap on your Glass to confirm, and just like sharing new content, you'll have the option to add a caption, after which it'll shoot over to your social network.
Accidental Postings
My one gripe with sharing on Glass, and maybe it's just me, is the lack of one more user confirmation before sharing. Glass gives you exactly three seconds before a post goes live, and while you can swipe down to cancel the action, I found that it was really easy to share something I wasn't quite ready to, especially when I wanted to redo my caption.
That being said, since you need your phone or tablet within the Glass's vicinity, it's easy enough to jump into the Facebook or Twitter app and delete an accidental post.
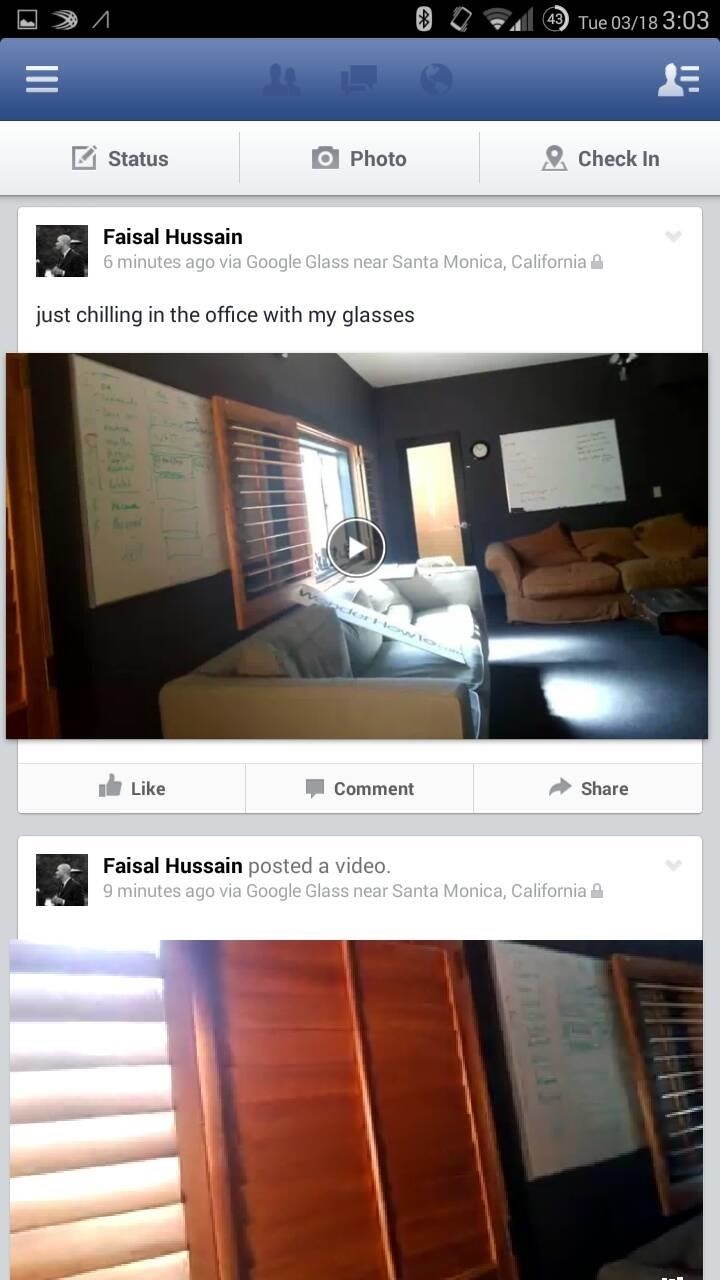
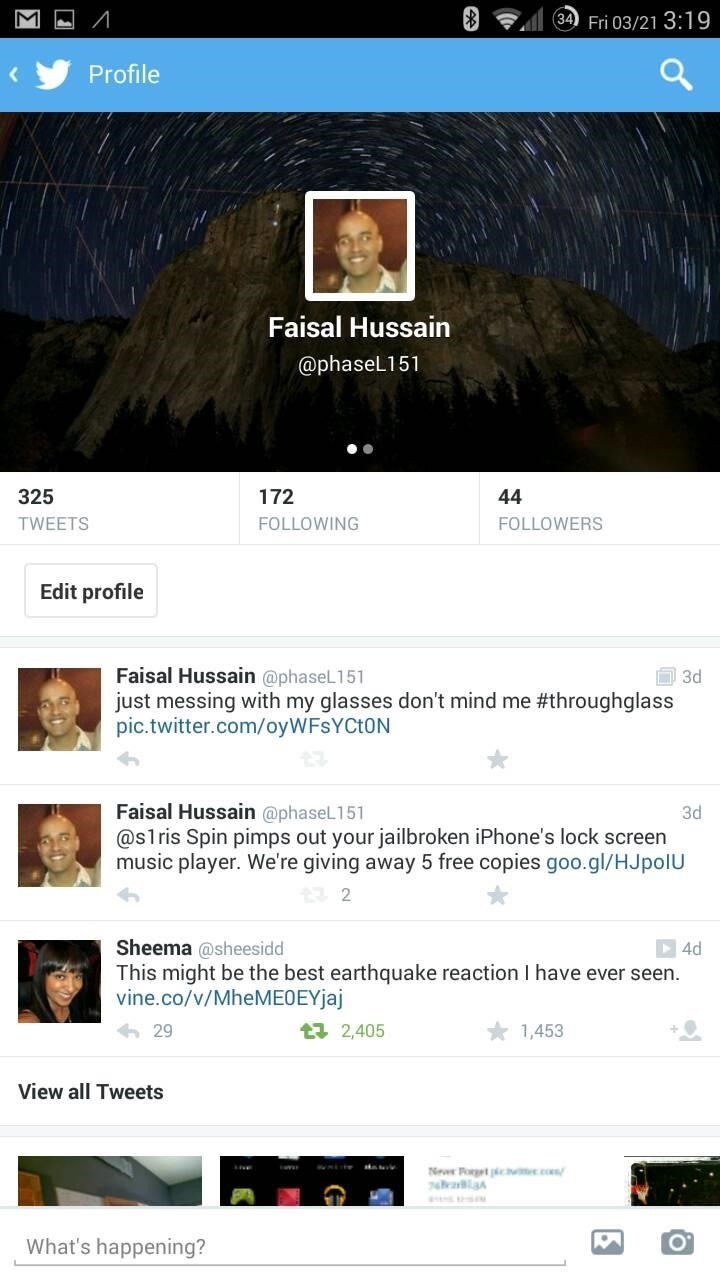
I also found it best to share to "Facebook Only Me", and then change the share privacy setting for that particular post later on, but if you're sure you want to share that photo of yours, this is an unnecessary step.
Now that you're armed with more social media options, take a ton of photos and videos and share them all over the place, and have fun with the reaction you get when your Facebook friends see a post coming via Google Glass.
Just updated your iPhone? You'll find new emoji, enhanced security, podcast transcripts, Apple Cash virtual numbers, and other useful features. There are even new additions hidden within Safari. Find out what's new and changed on your iPhone with the iOS 17.4 update.


















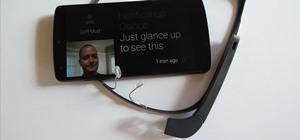





Be the First to Comment
Share Your Thoughts